Picasa est un logiciel qui permet de gérer photos.
Il cumule de nombreux avantages, il est réalisé par Google ce qui en fait un logiciel de qualité et pérenne, gratuit et réactif, même sur les ordinateurs peu puissants.
Il est l'outil idéal pour gérer toutes les étapes de la gestion de ses photos.
| 1. Importation | 2. Organisation | 3. Partage |
|
Tri de vos photos par dossiers ou albums
Gestion des métadonnées : Titre, commentaires, personnes présentes sur les photos, géomarquage, paramètres de prises de vues, etc...
Retouches simples : recadrage, redresser, yeux rouges, etc... |
Envoi par email optimisé
Création de montages
Création de diaporamas
Impression (chez vous)
Tirages (labo photo)
Partage de vos photos par Internet (Picasa Web Albums) |
La version actuellement disponible en français est la 3.9. Vous pouvez la téléchargez en cliquant ici (chez google directement) ou bien en cliquant ici (depuis les serveurs de clubic).
Les informations présentés ici sont valables pour la version 3.9, elles sont susceptibles de changer en fonction de l'évolution du logiciel.
Préambule
Lors de l'installation, plusieurs questions vont vous être posé par le système d'installation.
Première question
Picasa pour fonctionner doit savoir ou sont vos photos. Il devra donc faire une analyse de vos photos présente sur votre ordinateur. Sauf cas exceptionnel, celles ci se trouvent dans le dossier "Mes images". Lors de l'installation, le programme d'installation vous demandera ce qu'il doit analyser pour trouver vos photos.
Soit "Analyser l'intégralité de mon ordinateur" ou bien "Analyser uniquement Mes images, Mes documents et le bureau".
Choisissez la deuxième solution : "Analyser uniquement Mes images, Mes documents et le bureau".
Cela permettra d'éviter de voir apparaître des photos n'ayant rien à voir avec vos photos personelles dans picasa. En effet, certains programmes peuvent avoir des images dans leurs dossiers qui potentiellement pourrait apparaître dans picasa lors d'une analyse complète.
Deuxième question
Picasa intègre une visionneuse, c'est à dire un logiciel qui sert à voir vos photos directement depuis vos dossiers. Windows en dispose déja d'une, elle est juste un peu moins joli.
Je vous conseille donc ne pas installer cette visioneuse.
Lors de la question, choisissez : "Ne pas installer la visionneuse picasa"
Présentation
Si vous avez déjà des photos sur votre ordinateur, elles apparaitront alors dans picasa au premier lancement.
On me dit souvent : Mes photos vont être dans mes images et dans Picasa, je vais les avoir deux fois !!!
Non, car c'est comme lorsque vous regardez une photo avec une loupe, il n'y a pas deux photos, celle que vous voyez directement et celle que vous voyez à travers la loupe, c'est la même photo.
Voir ses photos à travers Picasa, c'est la même chose, on utilise un outil adapté pour visualiser ses images qui restent stockés dans le dossier "Mes images".
Au lancement de Picasa, on voit avant tout deux grandes parties, à gauche la colonne contenant vos dossiers de photos, à droite vos photos.
Lorsque vous cliquez sur un dossier dans la colonne de gauche, immédiatement, son contenu est affiché à droite.
La colonne de gauche, comme la partie de droite dispose d'ascenceurs qui vous permettent d'afficher davantage de dossiers dans la colonne de gauche ou bien à droite de passer du contenu d'un dossier à l'autre.
En bas se trouve une barre d'outils ou se trouve notamment un curseur qui permet d'augmenter ou de réduire la taille des vignettes de vos photos. En cliquant avec la pointe de la flèche sur ce curseur, cliquez, maintenez appuyé puis faîtes glisser vers la droite pour augmenter les vignettes ou vers la gauche pour les réduire.
Quand vous double-cliquez sur une photo celle-ci apparaît seule, cela permet aussi d'accéder à la partie retouches que nous verrons un peu plus loin. Pour revenir à la collection de photos, cliquez en haut à gauche sur le bouton "Photothèque".
Pour que la photo soit affichée en plein écran, cliquez sur le bouton avec le triangle vert juste en dessous du nom du dossier dans lequel vous vous trouvez. Cela lance le diaporama, si vous désirez rester sur la photo, bougez la souris pour éviter que les photos ne défilent.
Avec ces rudiments, vous êtes à même de vous ballader dans vos photos.
Importation
L'importation consiste à transférer les photos de votre carte mémoire d'appareil photo vers votre ordinateur.
Connectez votre carte mémoire grâce au lecteur intégré à votre ordinateur si vous en disposez.
Vous pouvez utiliser un petit adaptateur en USB qui vous permettra d'utiliser toute sorte de carte mémoire.

Ou bien vous pouvez également connecter directement votre appareil par le biais de son cordon à l'ordinateur.
Astuce : Vous pouvez également utiliser le lecteur de carte mémoire de votre imprimante si celle-ci en dispose
Soit une fenêtre s'ouvre à la connexion de votre carte mémoire et vous pouvez alors choisir d'importer les photos dans picasa, si ce n'est pas le cas, vous devrez démarrer picasa puis cliquez sur "importer" situé en haut à gauche.
Vous arriverez alors sur l'écran d'importation comme présenté ci-dessous :

Les photos sont regroupées par période de temps. A coté de chaque série de photos, vous trouvez une petite horloge qui vous indique (lorsque vous passez votre souris au dessus) la date exacte de la série de prises de vues.
Vous pouvez alors choisir, quelle série importer en cliquant sur cette horloge.
Une fois la sélection des photos faite, il faut déterminer dans quel dossier, vous allez les ranger.
a. Cas d'un nouveau dossier
En bas à gauche, en dessous de "importer dans", laissez sur "mes photos". Dans la case d'à coté, choisir un nom ou bien choisir l'une des options proposés "date de la prise de vue" ou "date du jour"en cliquant sur la flèche à coté de la cas.
Ces informations remplies, il ne vous reste plus qu'à cliquer sur le bouton "Importer les éléments sélectionnés", vos photos seront alors transférées sur votre ordinateur.
Astuce 1 : Dans Picasa, le dossier "Mes images" s'appelle "Mes photos", mais il s'agit du même dossier.
Astuce 2 : Attention à ne pas confondre "Importer les éléments sélectionnés" et "Tout importer", le premier tient bien compte de vos sélections, tandis que le deuxième importe tout d'un coup et au même endroit.
b. Cas d'un dossier existant
En bas à gauche, en dessous de "importer dans", cliquez sur la case, puis choisissez le dossier dans lequel vous souhaitez mettre vos photos. Ceci fait, vous pouvez cliquer sur le bouton "Importer les éléments sélectionnés".
Astuce : Les photos ayant déja transférées sont barrées par une petite croix rouge, cela permet d'éviter les doublons. Voir photo exemple ci-dessus pour la deuxième série. Cette option est activable ou désactivable par le biais du bouton reprenant la croix situé sous la grande photo de droite.
Visualisation
Lorsque vous lancez Picasa, vous arrivez dans la photothèque. Cette partie est principalement décomposé en deux colonnes, à gauche, les différents dossiers ou sont stockées vos photos. A droite, les vignettes de vos photos.
Partie photothèque
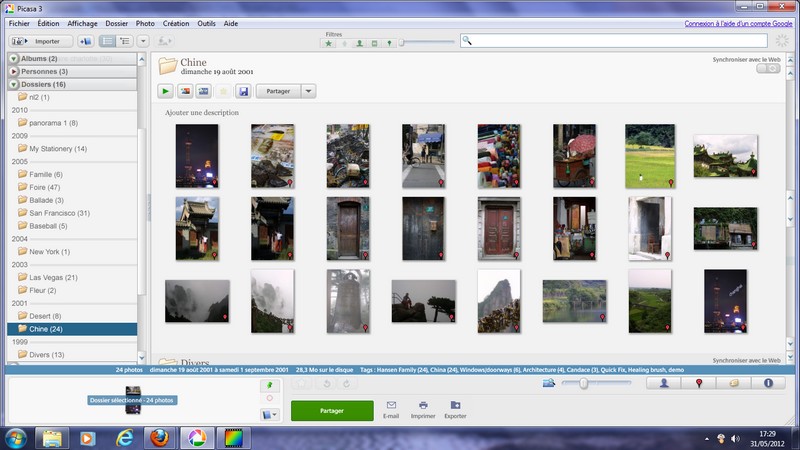
Picasa permet de visualiser l'intégralité de vos photos dans une même fenêtre. Il vous suffit de cliquez sur le nom du dossier à gauche, pour voir les photos apparaître à droite.
En bas à droite, juste au dessus du bouton rond bleu et blanc (géomarquer), vous trouverez une petite barre avec un curseur que vous pouvez faire défiler à droite ou à gauche. Cela permet de changer la taille de vos vignettes.
Si vous double-cliquez sur une photo, vous la verrez toute seule, mais vous accédez surtout à la partie retouches que l'on verra un peu plus loin. Pour revenir aux photos, cliquez en haut à gauche sur "Retour à la photothèque".
Partie retouches
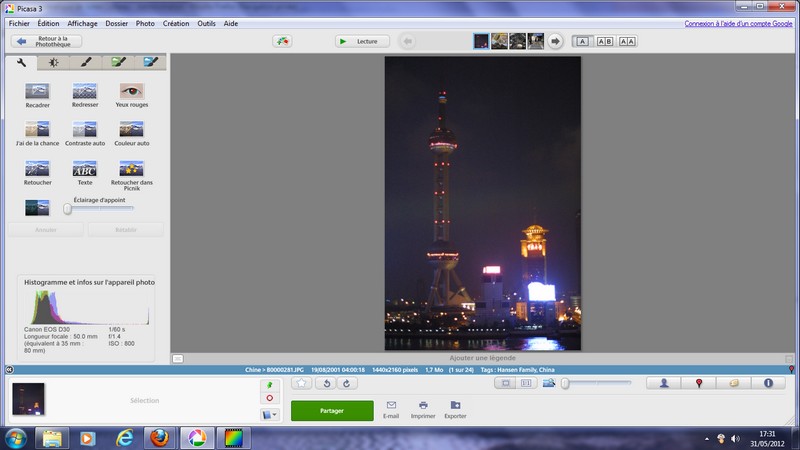
En fait, pour voir les photos en plein écran, il faut lancer le diaporama en cliquant sur le bouton avec le triangle vert (symbole play, lecture), situé pour la partie photothèque juste en dessous du nom du dossier dans la partie de droite (celle ou sont les vignettes) ou juste au dessus de l'image agrandie dans la partie retouches. Attention, cependant, le diaporama défile tout de suite à moins que l'on bouge la souris. Si les photos ont défilé, on peut revenir grâce aux flèches qui sont de part et d'autre du bouton "lecture" en bas au milieu.
Partie diaporama

Explication des boutons du diaporama, de gauche à droite.
Quitter : tout bêtement pour sortir du diaporama
Curseur : permet de zoomer sur la photo (ici, ce n'est pas une retouche, c'est juste une aide à la consultation pour voir la photo en plus grand).
Flèches antihoraire et horaire : Elles permettent d'orienter vos photos dans le sens désiré.
Flèche à gauche : Photo précédente (actif que s'il y en a une).
Triangle orienté vers la droite : Lecture ou pause du diaporama
Flèche à droite : Photo suivante (actif que s'il y en a une).
Etoile : Photo favorite, permet de mettre des photos dans un album virtuel ou sont regroupées toutes vos photos préférées.
Case avec liste déroulante : Choix de la transition du diaporama
Petite étiquette : Affichage ou non de la métadonnées de commentaires pendant le diaporama.
Derniers boutons : Permet de choisir la durée d'affichage en secondes de chaque photo pendant le diaporama.
Retouches
Recadrage
Pour recadrer une photo, double cliquez sur l'image. Vous arrivez alors dans la partie retouches. Dans la colonne de gauche, cliquez sur le bouton "Recadrer".

Vous arrivez alors sur l'écran suivant.
Vous devez déterminer le rapport du nouveau cadre. En cliquant sur la liste déroulante, vous pouvez choisir l'un des rapports standards. Par exemple, 4/3, 16/9, 3/2, etc... C'est recommandé si vous souhaitez imprimer vos photos pour qu'elle soit bien adapté aux formats des papiers photos et pour qu'elles aient toutes la même taille si vous souhaitez les mettre dans un album ou les emplacements pour photos sont tous identiques.
Ensuite, cliquez sur la photo, maintenez appuyé et en déplaçant la souris, déssinez le nouveau cadre désiré.
Vous pouvez l'ajuster en venant cliquer sur les bords. En amenant votre curseur sur les bords, une double flèche apparaît. Cliquez, maintenez appuyé puis déplacer pour ajuster la hauteur ou la largeur du nouveau cadre.
Si la taille du nouveau cadre vous convient, mais pas sa position. Cliquez sur le nouveau cadre, cliquez, maintenez appuyé puis déplacez le cadre pour le positionner au bon endroit.

Lorsque le réglage vous convient, cliquez sur appliquer pour valider le recadrage. Votre photo est alors recadrée et vous êtes revenu à la photothèque.
Redresser
Pour redresser une photo, double cliquez sur l'image. Vous arrivez alors dans la partie retouches. Dans la colonne de gauche, cliquez sur le bouton "Redresser".

Vous devez alors déplacer le curseur en bas de la photo vers la droite ou vers la gauche pour orienter la photo. Servez-vous de la grille qui s'affiche sur la photo pour aligner l'horizon ou la perspective de la photo.
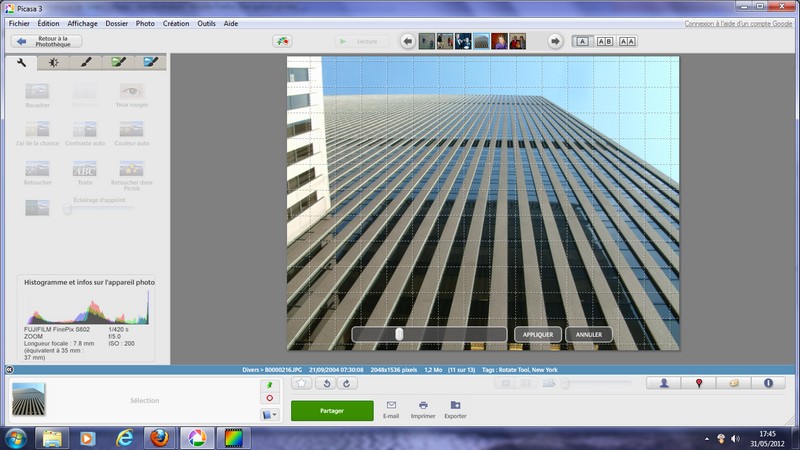
Lorsque la photo est aligné, cliquez sur appliquer pour que le redressement soit conservé. Vous pouvez revenir aux autres photos en cliquant en haut à gauche sur "Retour à la photothèque".
Yeux Rouges
Pour enlever les yeux rouges d'une photo, double cliquez sur l'image. Vous arrivez alors dans la partie retouches. Dans la colonne de gauche, cliquez sur le bouton "Yeux rouges"

Le logiciel reconnaît automatiquement la présence de yeux rouges et les encadre avec des cadres verts.

Si le réglage vous convient, cliquez sur appliquer pour que les yeux rouges soient corrigés. Vous pouvez revenir aux autres photos en cliquant en haut à gauche sur "Retour à la photothèque".
NB 1 : Si les yeux ne sont pas assez rouge ou bien que la zone rouge à l'image n'est pas assez grande, le logiciel peut avoir des difficultés pour faire la correction automatique. Vous devrez réaliser des cadres de sélection sur les yeux pour que la correction soit faite manuellement.
Je vous recommande d'ailleurs de désactiver le flash spécial anti yeux rouges sur vos appareils photos car il vaut mieux des yeux bien rouge, facilement corrigeable avec le logiciel, plutôt que des yeux jaunes ou dont l'effet des yeux rouges est atténué et qui par conséquent seront plus difficilement modifiable.
NB 2 : La correction des yeux rouges ne modifient pas la couleur de l'iris des yeux car seule la pupille apparaît rouge sur les photos. En faible luminosité, la pupille se dilate pour faire entrer davantage de lumière dans l'oeil. Lorsque l'on prend une photo avec flash, une quantité importante de lumière entre dans l'oeil et éclaire le fond de l'oeil qui apparaît rouge sur la photo.
J'ai de la chance, Contraste Auto, Couleur Auto
Retoucher
Eclairage d'appoint
Texte
Enregistrement
A compléter
